Практическая инструкция по устоновки кистей, шрифтов и тд. и тп. по PhotoShop'y! Многие тут не знакомы с фотошопом и иногда задают вопросы
"Как устоновить ето и как то?"
Решил сделать что то типа инструкции.
(Надеюсь каму нибудь пригодится).
Ета инструкция для PhotoShop CS2, ну я думаю что в остальных версиях
отличий нету, всё делается так же!
Содержание:
1. Рекомендации.
2. Кисти.
3. Шрифты.
4. Градиенты.
5. Текстуры.
6. Стили.
7. Плагины.
1. Рекомендации.
Если вас устраивает как работает ваш фотошоп(не тормозит и тд и тп),
просто когда кучю всего пихаешь в него потом он тормозит до посенения!
Дома у меня комп норм, а вот рабочий я иногда готов поджечь!
Короче если устраевает как работает ваш фотошоп то ниже написаное не для вас!
Ниже написанное, не сделает ваш копм супер-пупер навороченым,
а просто поможет избавится от не которых проблем!
Для начала PhotoShop нада устоновить на другой диск!Если токавой существует!
У меня 2 жестяка, 1(250 Гб) основной и 2(320 Гб) дополнительный,
был есчо 3 но ща его нету!
Всё ето нужно для того что бы была меньше нагрузка на жестяк, ща объясню!
Так как на основном диске устоновлена винда, то опрос диска виндой притормаживает
диск и комфортной работы у вас не будет, то есть ему нада успеть выполнить запросы
винды да еще впредачю запросы фотошопа, все ето застовляет жестяк маслать на
полную и из за етого появляются тормоза!(Ну если у вас не супер комп),
Ну к списку тормажения можно еще добавить ваш броузер, антивирус или любая другая
прога которая запущеная с основного диска!
От сюда вывод что бы фотошоп работал на полную, нада устоновитьна его на
другой жестяк (я имею ввиду не раздел, а жестяк!!!)!
Я устоновил на второй дополнительный жестяк, но ето еще не конец, теперь надо подумать о виртуальной памяти!
Вопрос: Что такое виртуальная память?
Ответ: wikipedia
Виртуальная память — схема адресации памяти компьютера, при которой память представляется программному обеспечению непрерывной и однородной, в то время как в реальности для фактического хранения данных используются отдельные (разрывные) области различных видов памяти, включая кратковременную (оперативную) и долговременную (жёсткие диски, твёрдотельные накопители).
В случае расположения данных на внешних запоминающих устройствах память может быть представлена, например, специальным разделом на жёстком диске (partition) или отдельным файлом на обычном разделе диска.
Виртуальная память зависит от того скоко у вас оперативы! Чем её больше тем
лучшее, но слишком много тоже не хорошо!(виртуальной).
Просто представте что у вас 2 ведра с водой(1 ведро - винда и список тормозов,
2 ведро - фотошоп) и вы несёте их в одной руке(один жестяк), тяжко да?
Но боже мой, у вас есть 2 рука(второй жестяк) и почему бы не взять
2 ведро во вторую руку?Я думаю так удобнее будет, не так ли?
Я просто хочю объяснить что для вас будет удобнее если вы равномерно распредилите
вёдра по рукам, а для производительности компа будет удобно распредилить
виртуальную память доволен !
Делаем как написанно!
Заходим Свойства Моего компьютера >>> Вкладка дополнительно >>>
Быстродействие >>> Параметры >>>
Вкладка дополнительно >>> Виртуальная память >>> Изменить.
Теперь вы находетесь в настройках виртуальной памяти!
Как видно на скрине у мя 6 разделов, первые 4 раздела C:\ , D:\ , E:\ , F:\ основной
жестяк, а последние 2 раздела G:\ и I:\ дополнительный жестяк!
Там еще видно то что у мя 2 файла подкачки оба по 2,048 гига минимум до 4,096 гига
максимум, и оба файла на разделёном дополнительном жестяке!
Если вы ещё не сталкивались с етим, и у вас около 1 гига опративы, тогда у вас 1 файл
подкачки расположеный в том же разделе где и винда и размером 768 мегов минимум
до 1,536 гига максимум, но я могу и ошибатся.
Когда устонавливаешь Windows, она сама выбирает какой размер файла
поставить взависимости от производительности вашего компа!
И так продолжем, возвращаемся к окну настроек и нажимаем на тот диск где
устоновлена винда(в моем случае ето был бы диск C:\)
и нажимаем на Check-баре "Без файла подкачки" после на кнопку "Задать" после етого
у вас должно появится пустое место на против етого диска,
Далее выбираем дополнительный жестяк(раздел) и нажимаем на Check-баре
"Особый размер" и вписываем туда 2000 минимум и 4000 максимум, после етого на
кнопку "Задать"(зарание проверте хватит ли места, нада сделать так чтобы на етом
диске всегда было свободно 4 гига памяти)!
Нажимаем на "ОК" и перезагружемся, теперь у вас файл подкачки на диске с виндой
пропал и появился на дополнительном жестяке!
Если винде надо будет то она сама исправить 2000 на 2048 и 4000 на 4096, но почему то она не всегда ето делает, не наю почему!
Прошу есчо заметить, если вы ставите новый файл подкачки на диск с FAT32 то не
пишите 4000, пишите 3500, так как в системе FAT32 максимальный по объёму файл может быть не больше 4 гигов, если у вас NTFS тогда не бойтесь,
Ставте хоть 10 гигов!
Вернёмся к вашему созданому файлу подкачки, он будет весит 2 гига, но как только вы
запустите любое ресурсо-ёмкое приложение Фотошоп ну или там любая другая игра,
то етот файл может увеличется до 4 гигов максимум!
Хочю есчо добавить игры чюток пошустрее должны бегать доволен !
У мя на скрине 2 файла подкачки, но вам хватит и одного файла! Просто я иногда
сталкиваюсь с проблемой что мне нужно в фотошопе что то сделать,
ну с очень большими размерами (PSD файлы весят по 800 метров) и единственое
решение проблемы, добавить есчо 1 файл подкачки доволен ! Я думаю вам не всем святят
такие проблемы, так что вам хватит и 1 файла!
Но если вдруг и нада сделать есчо 1 файл, то все аналогично, просто выберите другой
раздел, а еще лучше 3 жестяк!
У мя если честно было 3 жестяка, просто на данный момент всего 2, а было 2 файла
подкачки на 2 дополнительных жестяках, и я не знал бед типа Всплывает окно с
предупреждением "Слишком мало виртуальной памяти"
И комп был похож на запорожец который тягается с какой нить иномарой доволен !
С виртуальной памятью разобрались, теперь сам фотошоп!
Открываем фотошоп и заходим в настройки,
Edit >>> Preferences >>> Plug-Ins & Scratch Disks ...
Нам нада настроит времяные файлы фотошопа, которые он создаёт, когда вы что то
делаете в фотошопе!
По дефолту они создаются на диске с виндой, но так как мы уже говорили о
виртуальной памяти, тут ситуация аналогичная!
В вертуальной памяти хранится фотошоп, а во времяных фалах хранится та фотка
которую вы в тот момент делаете!
Ну конена там не тока фотка хранится, еще там есть вся история изменений фотоки, все
применёные фильтры и тд. и тп.
Продолжаем, появляется вот такое окно.
Если вы еще не лазали в етих настройках, то у вас будет как на скриншоте,
First --- Startup - означает что ето 1 по приоритету диск, на котором можно
создавать времяные файлы! А Startup - обозначает что ето диск с виндой!
Second --- None - означает что ето 2 по приоритету диск, на котором можно
создавать времяные файлы! None - означает что диск не назначен!
Third --- None - означает что ето 3 по приоритету диск, на котором можно
создавать времяные файлы! None - означает что диск не назначен!
Fourth --- None - означает что ето 4 по приоритету диск, на котором можно
создавать времяные файлы! None - означает что диск не назначен!
Нажимаем на First и выбираем дополнительный жестяк, тот раздел на котором вы,
создали файл подкачки!
Если у вас он поделённый то можно нажать на Second и выбрать следующий раздел на
дополнительном жестяке!
После етого все ваши времяные файлы будут создаватся на 2 жестяке не затрагивая
основной и при етом не тормозя его!
Подведём итоги:
Все что мы тут проделали, поможет вам в будущем!
Мы освободили от нагрузки ваш основной жестяк, и увеличили производительность
фотошопа, устоновив его на дополнительный жестяк!
Конена туту есчо от многих вещей зависит производительность фотошопа
(процесор, опиративка)
Но по крайней мере фотошоп будет бегать побыстрее(ну и не тока фотошоп доволен )!
2. Кисти.
Устоновка кистей:
Открываете папку с фотошопом, если при устоновки вы не чего не меняли то фотошоп
должен находится здеся(У меня на другом диске)
C:\Program Files\Adobe\Adobe Photoshop CS2 ну или CS3, идём далее ищем
папку с кистями
C:\Program Files\Adobe\Adobe Photoshop CS2\Presets\Brushes, в етой папке содержатся все фотошоповские кисти!
Для начала я хочю сказать как говорил выше, слишком много не пихайте в фотошоп,
иначи при запуске фотошопа вы будете так долго ждать что успеете сходить покушать!
Для начала скачайте вот ЕТУ ПРОГУ !
Ето просмоторщик фотошоповских кистей, и с помощью неё выберите какие
кисти вам нужны а какие нет!
1 способ:
После того как вы выбрали кисти, просто скопируйте все кисти в папку с кистями в папке
с фотошопом >>> C:\Program Files\Adobe\Adobe Photoshop CS2\Presets\Brushes
И запускайте фотошоп, создаём новый документ любых размеров без разницы и
выбираем инструмент кисть, нажимаем правой кнопкой мыши, открывается окно выбора
кисти и смотрим, все кисти должны уже появится!
У мя добавилось сразу, но иногда почему то етого не происходит! Если токого не
произошло идём дальше!
В окне выбора кисти с права есть не большой треугольник, жмём на него и вылезет
не большое окошко!
Как видно на скриншоте, вылезла не большая менюшка, все что вам нада запомнить ето
Reset Brushes - Сброс кистей в первоначальное состояние.
Если у вас будет загружено очень много кистей просто нажмите сброс и все уберётся.
Load Brushes - Загрузить кисти.
И самое главное под етими строчками весь список кистей которые находятся в папке с
кистями(в папке фотошопа),
Если как я писал раньше у вас не появились кисти в окошке выбора кистей, то в списке
устоновленых кистей они должны быть 100 %,
Просто нажми на ту которая вас интересует, появится не большой диалог, нажимаем Append (Append - Означает добавить кисти к существующим без сброса кистей).
После всего проделаного у вас появится новые кисти!
2 способ:
Способ устоновки с помощью Load Brushes.
Просто нажимаем на Load Brushes находим кисти которые нада устоновит и жмём ок!
Они автоматом добавятся в окно выбора кистей, но .....
Но есть один нюанс, так как кисточка находится не в папке с фотошопом а где то там,
то при удоления кисти где то там, в фотошопеони тоже удолятся!
3. Шрифты.
Для начала разберёмся как выглядят шрифты:
1. Расширение - *.ttf , *.fon , *.otf .
Если кто то даёт какой то файл и говорит что ето шрифт, хотя из выше сказаных
расширений не чего неподходит, то вас обманули доволен !
Windows понимает тока файлы с этими расширениями - *.ttf , *.fon , *.otf.
Ну возможно еще что шрифты за Архивированые с помощью Winrar'a ну или там в
самораспоковывающийся архив который сам их копирует в папку с шрифтами!
Фотошоп берёт все шрифты с виндоуской папки, устоновить новые шрифты придётся в
Windows, а фотошоп возмёт шрифты с винды!
2. Устоновка - у вас несколько шрифтов с етими расширениями *.ttf , *.fon , *.otf,
Выбираем с помощью мыши все шрифты(которые вы хотите устоновить) и копируем
их(ctrl + C или правой кнопкой >>> копировать),
Открываем папку C:\WINDOWS\Fonts, если винда у вас стоит на другом диске то так
ВАШ ЛОКАЛЬНЫЙ ДИСК\WINDOWS\Fonts и вставляем все скопированные шрифты в ету
папку, можно еще не копирыват а просто с помощью мышки перекинуть шрифты в ету
папку C:\WINDOWS\Fonts!
Вот и фсё, теперь запускайте фотошоп и у вас будет новый шрифты!
Примичание: Если у вас комп не выносящий(то есть не навороченый а
слабенький) то не советую ставить много шрифтов, иначи при запуске фотошопа вы
будете очень долго ждать пока загрузится фотошоп!
Ставте шрифты выборочно!
1 .Открыли шрифт,
2. Посматрели,
3, Понравился шрифт,
4. Устоновили шрифт,
1 .Открыли шрифт,
2. Посматрели,
3. Не понравился шрифт,
4. Закрыли шрифт,
4. Градиенты.
Устоновка градиентов такая же как и устоновка Кистей,
Тока за место инструмента Кисть нада выбрать инструмент Градиент!
А папка для копирования градиентов находится здеся
C:\Program Files\Adobe\Adobe Photoshop CS2\Presets\Gradients
А все остальное так же  доволен!
доволен!
5. Текстуры.
Устоновка текстур такая же как и устоновка Кистей,
Тока за место инструмента Кисть нада выбрать инструмент Ведро и способ
заливки Pattern!
А папка для копирования текстур находится здеся
C:\Program Files\Adobe\Adobe Photoshop CS2\Presets\Patterns
А все остальное так же доволен !
Ну есть еще текстуры неформатные например не *.pat (*.pat - ето
фотошоповские текстуры), а в картинках *.jpg , *.gif , *.tiff
Их устонавливать не нада, просто закидываете в фотошоп копируете нужный кусок,
И вставляете в изображение на 1 слой выше того слоя на который нада наложить
текстуру и меняете опции наложения слоя! И всё!
6.Стили.
Устоновка стилей такая же как и устоновка Кистей,
Тока не нада выбирать не каких инструментов, а просто нажмите
Window >>> Styles, после появится окно со стилями.
Ну а там заветный треугольник, далее так же как и с кистями!
А папка для копирования стилей находится здеся
C:\Program Files\Adobe\Adobe Photoshop CS2\Presets\Styles
А все остальное так же доволен !
7. Плагины.
Устоновка плагинов очень проста, всё что вам нада просто запустить инсталятор,
Но перед тем как его запускать, фотошоп нада закрыть!
После того как вы его устоновили плагин, запускайте фотошоп.
Новый плагин появится в разделе Фильтры, обычно ниже стандартных фильтров!
Но прошу заметит, обычно все плагины требует серийник иначи они не будут
работать, ну или чистично не будут!
Так что перед тем как ставить плагин, удостовертись что есть серийник к плагину
ну или что он бесплатный!
Серийник обычно вставляется в окне плагина, то есть в фотошопе!
Есть есчо Actions, но я пока до сих пор не разобрался в них!
Как разберусь добавлю сюда доволен !
Надеюсь все понятна объяснил!
Есть вопросы? Слушаю! 

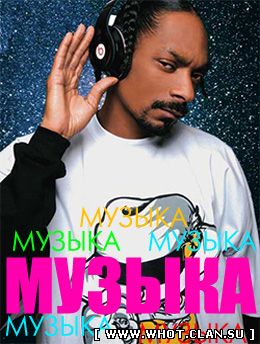


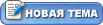


 доволен!
доволен! 







